Overview | |
Overview | |
Required Components
| Epson Printers Covered |
This is a disclosure statement from Epson America, Inc. For purposes of assisting federal employees to comply with Section 508 of the Rehabilitation Act. TM-T88V Standards & Approvals PDF TM-T88V Technical Reference Guide PDF. TM-T88V User’s Manual 3 English Important Safety Information This section presents important information intended to ensure safe and effective use of this product. Read this section carefully and store it in an accessible location. Key to Symbols The symbols in this manual are identified by their level of importance, as defined below.
- Looking for POS manuals with programming codes? Log-in to our Epson Partner Portal, go to SUPPORT, then select Point of Sale. Epson TM-T88IV Restick Liner-free Compatible (Legacy Product) Model: C31C636A7681 Product Home. Epson TM-T88IV Restick Liner-free Compatible (Legacy Product).
- Manuals and User Guides for Epson TM-T88IV ReStick. We have 13 Epson TM-T88IV ReStick manuals available for free PDF download: Technical Reference Manual, User Manual, Product Manual, Application Manual, Step By Step Manual For Installing, Brochure, Specifications.
Installing and Setting theConnect-It Serial Adapter
Install the Connect-It serial adapter into the Epson TM series printer
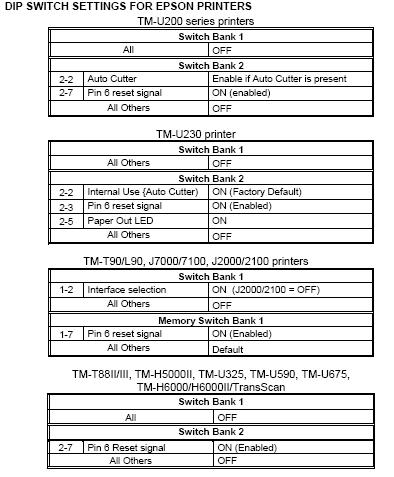
The adapter can replace the existing adapter andis held in place by 2 screws.
Finding the Right Cable
The most common problem we've had with serial adapters and printers isn't theprinter at all - it's the cable! There's a wide variety of connectionschemes used to connect a serial printer. The most common is the null modem typeconnection where the transmit and received lines are crossed. Epson alsorecommends crossing the DTR with the DSR and the CTS with the RTS lines.
Very often theprinter is attached using a internally wired adapter which converts the DB-25 connector toa phone type (RJ-11) connector. The connections can be wired inside the housing forcustom wiring options.
Note: The DB-25 cable connectoron the printer is a serial connection while the serial interfaceconnection on theback of most computers is not a DB-25 connector but a DB-9 male. The DB-25 connectors commonlyfound on the back of computers is the parallel interface. This is confusing, butit's the way it is.
|
Tip: If unsure on which cable touse, first try a standard Null Modem cable.
Getting Initial Printer andConnect-it Adapter Settings - the Self Test
Print the initial settings of the serial adapter by running the self test. Run the printer self testby holding downthe feed button while turning on the printer. The printer will print a list ofinitial settings including baud rate, data bits, parity, stop bit, flow control(handshaking).These values will be needed when configuring the serial port in Windows.
Configuring the Computer
Check the POS application to determine what the port settingsshould be on the computer. The POS application and the printer must have thesame baud rate, data bits, parity, stop bit for the printer to print legibly.Also the handshaking must be set the same for the printer to print at all.
You can change the interface settings of the printer using theDIPswitches on the underside of the printer. See the support page for the model of printer you are using for specific switchsettings.
Verify the port you are using by checking the port in the DeviceManager under the System applet in the Windows Control Panel.
To obtain the latest DeviceDrivers from Epson:
Download and Install Epson’sdrivers available fromwww.epson.com
Click on TECHNICAL RESOURCES
Select the printer model under the menu
Click the downloaddrivers on the printer page
Configuring the Printer inWindows
First off, it should be said that the serial printer is not Windows plug and playcompliant.You need to make a few changes in the printer settings in Windows to get it to workwith the serial adapter. Specifically you need to configure the serial port you areusing to connect with the printer.

| Installing the Epson Printer Driversin Windows | |
Unpacking the Drivers | After downloading the driver installerfrom Epson, the drivers need to be unpacked before the installer canrun. |
Starting the Installation | The installer walks you throughselecting the model and interface you are installing drivers for inWindows. |
Add the Serial Printer | Press the 'Add' button to add the newprinter to Windows. |
Selecting the Printer and the Printer Port | Choose the Epson model of the printerinstalled from the pull-down menu and choose the type of interface inuse (Serial) for the port type. |
Setting the Port Settings for the printer | Insert the baud, bits, flow controland parity settings from the printer obtained in theSelf Test, above. Also select the number of theCOM port on the computer connected to the printer. |
Installing the Driver Files | The installer will summarize thedrivers selected. You can back up and change the driver here, ifnecessary. |
Completing the Driver Installation | The drivers will now be installed withthe model and port selected. |
| This completes the installation of theEpson printer drivers. |
Epson Tm T88iv Manual
Open the printer in the Windows Printer Folder. Select the Ports Tab.Turn off bidirectional support, if experiencing problems printing.
You can try selecting the serial port in use (COM4in the above example).
Press the 'Configure Port' button to open the properties screen.
Enter the same settings as were printed out in the adapter self-test.
We recommend that you run off the 'bidirectional printing' option on the Portsscreen.
Installing the Printer Driverin Windows
After installing the drivers, the printer should be visible in the printers folder of the Windows ControlPanel.
Testing the Printer
You should now be ready to test the printer by printing some text or by pressingthe 'Print Test Page' button in the General Tab of the printer properties.
If the printer fails to print thetest page then check:
Power cable is installed andthe printer is turned on
Data cable is installed on theprinter and the computer
Port settings are set the sameon the printer (from the Self Test) and in Windows
The COM port selected inWindows is correct
The data cable has the rightconfiguration for the printer and computer in use. Using the wrong datacable is the most common problem with new installations. The printerwill fail to print unless the cable is compatible.
Utilities to Runon the Computer
You can verify connectivity byrunning the Epson Flash utility.
Epson Flash Utility
The Epson Flash Utility is normallyinstalled along with the Epson printer drives. It is used to upload bitmaps to Epsonprinters, but has a simple communication test which can check for basicconnectivity between the computer and the printer. Pressing the 'Comm. Test'button on the Setup tab of the utility will give a go/no-go indication of basic connectivity.
Epson Tm-t88iii Manual
Running the TMNet configurationutility on the Computer
The TMNet network utility is not compatible with the serial interface.
Connectivity Problems, never printed
The data cable is incorrect. Typically serial printers needto use a Null Modem serial cable.This cable is not straight through - it crosses transmit and receive lines.
The Epson printer driver has not been installed for theserial adapter and printer in use. Check the cable is plugged into a serial(COM) port on the computer side. On the computer side this is typically aD-shaped connector with 9-pins.
The printer or the interface card is defective. Confirmprinter operation with self-test. Confirm interfacecard by swapping with another interface card or printer.
Epson Tm-t88v Service Manual
Prints Garbage
You didn't copy the DIP switch serial settings from the oldprinter to the new printer
The interface settings are not the same on both the printerand computer. Run the printer self test to show thecurrent settings on the printer. Check the computer side to see thatsettings are the same. Settings can be changed on the printer usingthe DIP switches.
The printer selected in the software is not correct or thesoftware doesn't support the printer in use.
No longer prints


The TM printer is turned off. Turn on the TM printer.Confirm the connection of the power supply unit or the voltage of thecommercial power.
The TM printer is offline. Turn the TM printer online.
The ERROR LED of the TM printer is on or flashing.Remove the error cause.
The printing port of the driver on the computer sideis not specified correctly. Confirm the driver setting on the computer side.
The printer is not online in Windows. Check the status ofthe printer in the Windows Control Panel, the printer should show status asready. Tip: try stopping and restarting the Print Spooler fromthe Services applet of the Control Panel.
Printing is slow
There are problems with the computer. Printingspeed may go down due to problems with the network system or applications.Run the printer self test to confirm the printer is capable of printing atits normal speed.
More Information | ||
| Epson Printers | EpsonInterfaces | SupportInformation |
Need some help? Try our Epson printer test utility
